Step 1: Configure PageGate to send SMS with cellular hardware
Step 2: Create a File carrier to pass the replies to PageGate's GetASCII API and Filter Pack for processing
1)In Windows, create a new directory for PageGate's message processing to reference. This can be any folder accessible to PageGate, whether on the local hard drive or by UNC path to a network resource. However, if PageGate will need to reference a network resource, the services relevant to these processes will need permission to access it. For more information, see the services section of the documentation. We recommend creating a directory called Replies as a sub-directory of PageGate's database directory (By default, c:\PageGateData\Replies\).
2) Right click Carriers, left click Add.
3) Specify the following:
Carrier: reply-processing
Protocol: File
File Path: Specify the directory you created in step 1. By default, c:\PageGateData\Replies\
Extension: .txt
Max Chars: 2000
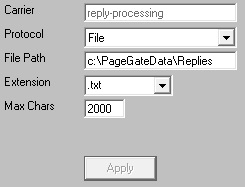
4) Click Apply.
5)Go to Carriers - reply-processing - Template.
6)In the Text section of the template, specify the following:
GeneralReplies
%Sender%
Message: %Message%
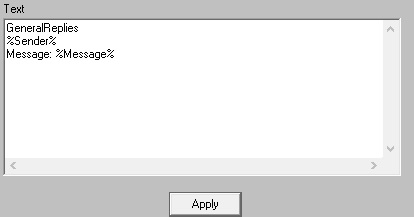
7)Click Apply.
Step 3: Create a recipient tied to the File carrier
1)Right click Recipients, left click Add.
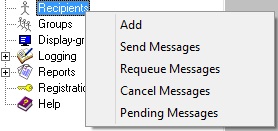
2)Specify the following:
Full Name: message-replies
Recipient: message-replies
Type: Normal
Carrier: reply-processing
Failover: (none)
ID/PIN: 123
Max Chars: 2000
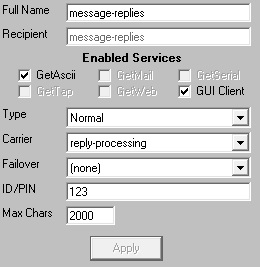
3) Click Apply
Step 5: Create a Recipient or Group named GeneralReplies
If the words 'subscribe' or 'unsubscribe' do not appear in a reply message, the reply will be sent to a recipient or group named GeneralReplies. For example, you could configure a series of 5 recipients tied to 5 separate email addresses, then add each recipient as a member of a group called GeneralReplies. When a reply needs to go to GeneralReplies, PageGate would then send that as an email to the 5 email recipients in the group. Alternatively, if GeneralReplies exists as a recipient, PageGate will send those messages to the email address or device configured for that recipient.
Step 4: Set the message-replies recipient as the Reply Recipient
1)Go to Connectors - Connector X - 2-way
Note: This only applies to replies to messages sent from the cellular hardware this connector is configured to use.
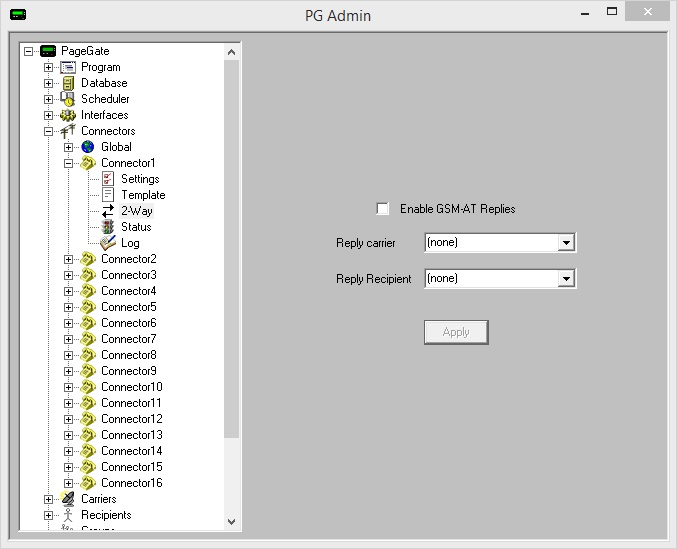
2)Check 'Enable GSM-AT Replies'
3)In the Reply Recipient field, select: message-replies.
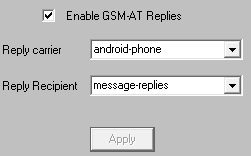
4)Click Apply.
Step 5: Configure a File carrier and recipient for the 'subscribe' action to execute a script or program
1)In Windows, create a new directory for PageGate's message processing to reference. This can be any folder accessible to PageGate, whether on the local hard drive or by UNC path to a network resource. However, if PageGate will need to reference a network resource, the services relevant to these processes will need permission to access it. For more information, see the services section of the documentation. We recommend creating a directory called subscribe-action as a sub-directory of PageGate's database directory (By default, c:\PageGateData\subscribe-action\).
2)Right click Carriers, left click Add.
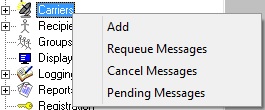
3)Specify the following:
Carrier: subscribe-action
Protocol: File
File Path: Specify the directory you created in step 1. By default, c:\PageGateData\subscribe-action\
Extension: .txt
Max Chars: 2000
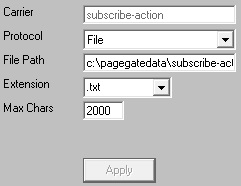
4)Click Apply.
5)Right click Recipients, left click Add.
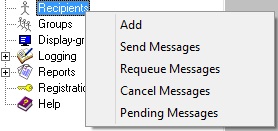
6)Specify the following:
Full Name: subscribe-recipient
Recipient: subscribe-recipient
Type: Normal
Carrier: subscribe-action
Failover: (none)
ID/PIN: Leave Blank
Max Chars: 2000
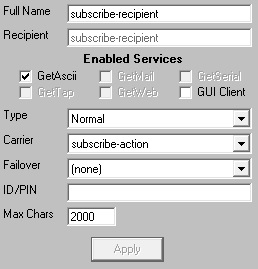
7)Click Apply.
Step 6: Configure a File carrier and recipient for the 'unsubscribe' action to execute a script or program
1)In Windows, create a new directory for PageGate's message processing to reference. This can be any folder accessible to PageGate, whether on the local hard drive or by UNC path to a network resource. However, if PageGate will need to reference a network resource, the services relevant to these processes will need permission to access it. For more information, see the services section of the documentation. We recommend creating a directory called unsubscribe-action as a sub-directory of PageGate's database directory (By default, c:\PageGateData\unsubscribe-action\).
2)Right click Carriers, left click Add.
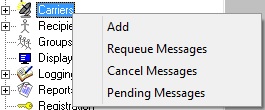
3)Specify the following:
Carrier: unsubscribe-action
Protocol: File
File Path: Specify the directory you created in step 1. By default, c:\PageGateData\unsubscribe-action\
Extension: .txt
Max Chars: 2000
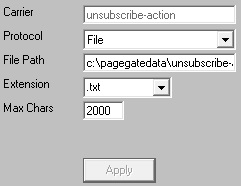
4)Click Apply.
5)Right click Recipients, left click Add.
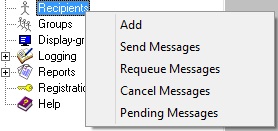
6)Specify the following:
Full Name: unsubscribe-recipient
Recipient: unsubscribe-recipient
Type: Normal
Carrier: unsubscribe-action
Failover: (none)
ID/PIN: Leave Blank
Max Chars: 2000
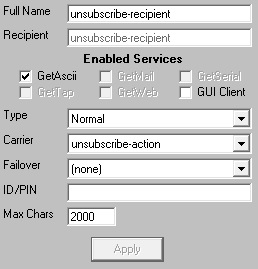
7)Click Apply.
Step 7: Configure and enable the GetASCII API
1)In Windows, create a new directory for the GetASCII API's basic processing. We recommend creating a directory called ASCII as a sub-directory of PageGate's database directory (By default, c:\PageGateData\ASCII\).
2)In the PageGate Admin, go to Interfaces - GetASCII - Settings.
3)Set the 'Polling Directory' to the directory you created in step 1. By default, c:\PageGateData\ASCII\
4)Check Enabled.
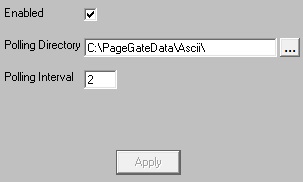
5)Click Apply.
6)Say yes, you do want this to be enabled for everyone.
7)Go to Interfaces - GetASCII - Settings - Advanced Polling - Files.
8)Click Add and specify the following:
Recipient: *
From:
File(s): *.txt
File Type: Standard
Path: Specify the folder the reply messages will be written to. By default, C:\PageGateData\Replies\
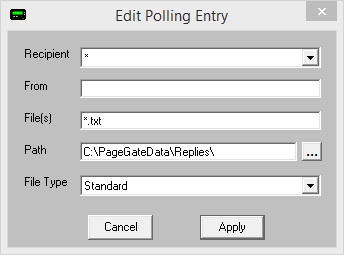
9)Click Apply.
10) Click Add and specify the following:
Recipient: *
From:
File(s): *.txt
File Type: Standard
Path: Specify the folder for the subscribe action. By default, C:\PageGateData\subscribe-action\
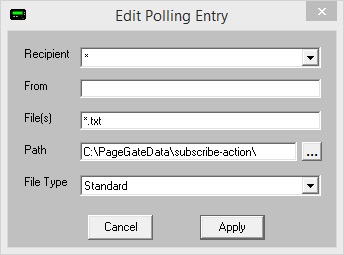
11) Click Apply.
12) Click Add and specify the following:
Recipient: *
From:
File(s): *.txt
File Type: Standard
Path: Specify the folder the unsubscribe action. By default, C:\PageGateData\unsubscribe-action\
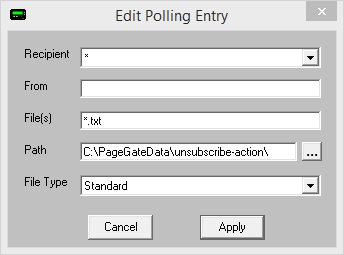
13) Click Apply.
14) Click Apply again.
15) Go to Program - Settings.
16) In the 'Run on this server' section, check GetASCII.
17) Click Apply.
18) If prompted for credentials, leave them blank and click Apply again.
Step 8: Configure the Filter Pack in the Replies, subscribe-action and unsubscribe-action folders
1)Copy pgfilter.exe, pgfilter.xml and preproc.bat in to the directory you created for the reply-processing File carrier. By default, c:\PageGateData\Replies\
2)Click here for the necessary pgfilter.xml script configuration.
3)Copy preproc.bat in to the subscribe-action folder. By default, c:\PageGateData\subscribe-action.
4)Edit preproc.bat to execute whatever script and/or executable is appropriate for the function you want to perform.
5)Copy preproc.bat in to the unsubscribe-action folder. By default, c:\PageGateData\unsubscribe-action.
6)Edit preproc.bat to execute whatever script and/or executable is appropriate for the function you want to perform.
Once you finish this configuration, any time someone sends a reply to a message delivered by your cellular hardware, PageGate will scan the body of the reply for 'subscribe' or 'unsubscribe'. If it finds 'subscribe', it will trigger whatever script has been configured in the preproc.bat file contained within the subscribe-action folder. If it finds 'unsubscribe', it will trigger whatever script has been configured in the preproc.bat contained within the unsubscribe-action folder.