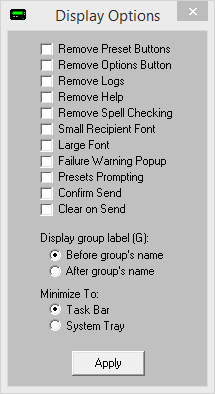
Setting |
Function |
Remove Preset Buttons |
Enabling this will remove the Prog1, Prog2, Prog3, Prog4, Prog5, and More buttons. This removes this workstation's ability to use preset messages. |
Remove Options Button |
Enabling this will remove the Options button. This removes this workstation's ability to schedule messages. |
Remove Logs |
Enabling this will remove the ability of this GUI Client to view any log files. This removes this workstation's ability to run reports. |
Remove Help |
Enabling this will remove the Help menu. |
Remove Spell Checking |
Enabling this will remove the Spell Checking function of this GUI Client. |
Small Recipient Font |
Enabling this will display the recipient and selected recipient lists in a smaller font. |
Large Font |
Enabling this will display the recipient and selected recipient lists in a larger font. |
Failure Warning Popup |
When this is enabled, every time a message fails, you will be notified by a popup window. |
Presets Prompting |
For this setting to function properly, you must first configure a set of preset messages in the PageFate client. Next, set up one of the first nine presets with a recipient but no message.
If that has been done and this option is enabled, if you click on the visible preset button, a pop-up will list all of the possible preset messages for that recipient. This allows a user to click a preset for a recipient and choose a commonly used message for them. |
Confirm Send |
When this is enabled, every time the Send button is clicked, you will be prompted to confirm the delivery of the message. |
Clear on Send |
When this option is enabled, the Message and Selected Recipient portions of this GUI Client are cleared after the Send button is clicked. |
Display group label (G) |
You can choose to have the (G) for Group label appear before or after your groups' names. If the (G) appears before, the groups will automatically be sorted to the top of the Recipient list. If the (G) appears after, the groups will be sorted by the first letter in the group name. |
Minimize To |
You can choose to have the GUI Client minimize to the Task Bar or the System Tray. If the GUI Client is set to minimize to the Task Bar, you will see it to the right of the Start Menu when the program is minimized. When the program is set to minimize to the System Tray, it will appear as an icon of a pager next to the clock in the lower right hand corner of the screen. |