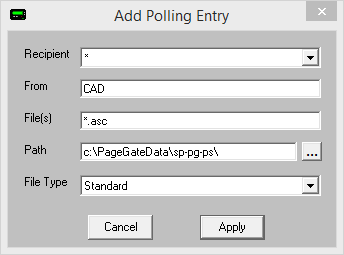PageGate's filtering system allows you to do nearly anything you want with processed traffic. In our example filter pack for Spillman, we provide examples for how to:
•Only allow an agency to be messaged for specific nature codes.
•Allow an agency to receive all nature codes.
•Determine whether additional assets should be messaged based on address and notification type
•Restrict certain notification types to only go to specific agencies or assets
Step 1: Configure GetAscii
1)In Windows, create a directory for GetAscii to reference.
Example: c:\PageGateData\ASCII\
2)Run PG Admin.
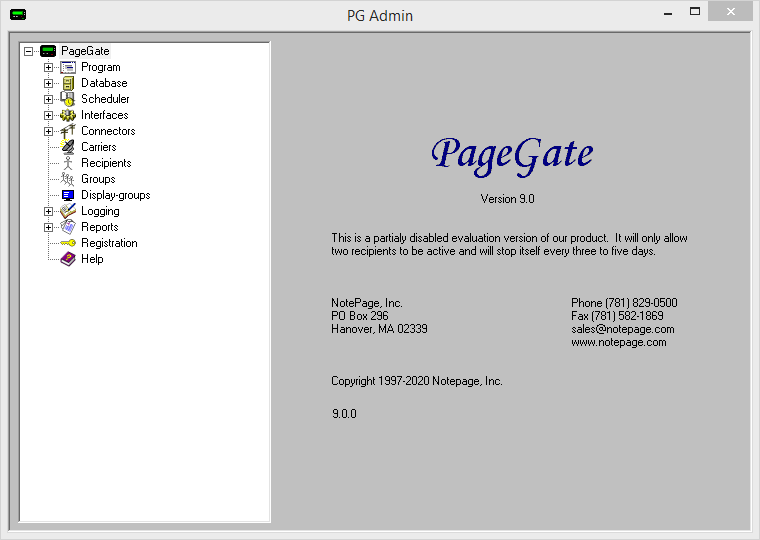
3)Go to Interfaces - GetAscii - Settings
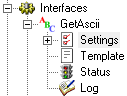
4)Set 'Polling Directory' to the directory the script resides within. Example: c:\PageGatedata\ASCII\
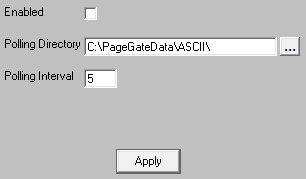
5)Check 'Enabled' and click Apply.
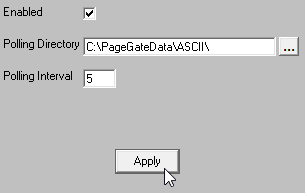
6)Select 'Yes'
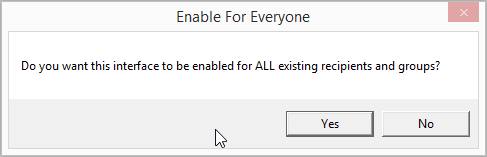
7)Go to Interfaces - GetAscii - Settings - Advanced Polling - Files
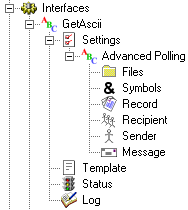
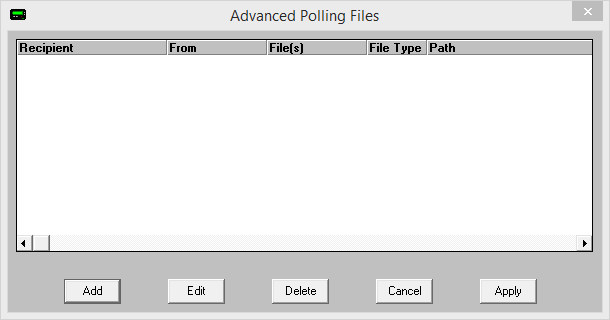
8)Click Add
9)Specify the following and click Apply, then click Apply again.
Recipient: * From: CAD File(s): *.asc Path: The path to your script. Example: C:\PageGateData\sp-pg-ps\ File Type: Standard |
|
Step 2: Configure your filter(s)
PageGate's filtering system allows you to do nearly anything you want with processed traffic. In our example filter pack for Spillman, we provide examples for how to:
•Only allow an agency to be messaged for specific nature codes.
•Allow an agency to receive all nature codes.
•Determine whether additional assets should be messaged based on address and notification type
•Restrict certain notification types to only go to specific agencies or assets
Step 3: Implement your filter
1)In PG Admin, go to Interfaces - GetAscii - Template
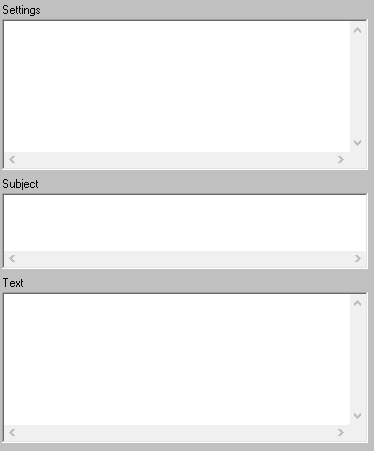
2)Specify the following in the 'Settings' section:
InterfaceFilter = The path to and file name of your script.
Note: \ is a system reserved character and the \ in file paths must be represented as \092
Example:
InterfaceFilter = c:\092PageGateData\092sp-pg-ps\092pgfilter.xml
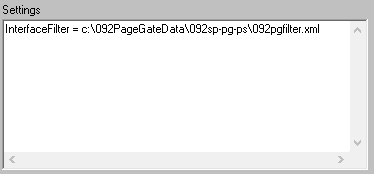
3)Click Apply.