When using an SQL database hosted on a cloud server, if you enable 'Always Encrypted' in SQL, the PageGate Admin and GUI Client applications can be installed on any computer and given access to your PageGate server. This makes connecting remote workstations far easier as they can be given direct access.
After installing the PageGate Client, you will need to place a configuration file in the PageGate Client's database directory that tells it how to connect to the SQL server.
The file must be named SqlServerConnectionString.txt and and will be formatted based on the style of SQL authentication being used.
When using Domain user/windows user authentication, use this:
ODBC;
Driver=SQL Server;
Server=tcp:PUT-SQL-SERVER-IP-ADDRESS-HERE,1433;
Database=The name of the SQL database;
When using SQL user authentication, use this:
ODBC;
Driver=SQL Server;
Server=tcp:PUT-SQL-SERVER-IP-ADDRESS-HERE,1433;
Database=The name of the SQL database;
uid=SQLUsername;
pw=SQLPassword;
After placing the configuration file in the folder, run the PageGate Client and you will be prompted with the first time setup screen.
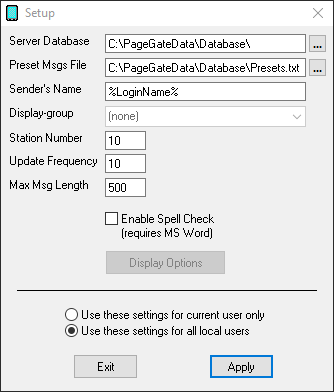
Setting |
Function |
Server Database |
This should be the path to the SqlServerConnectionString.txt file. This may reside on a network or local path. |
The PageGate Client's preset messages are stored in the text file specified in this path. Workstations that point to the same file will share presets. Workstations that point to their own file will have their own presets. |
|
Sender's Name |
This field determines the sender's name attached to any messages sent from this GUI Client. By default, this field is set to %LoginName%, which is a value that uses the Windows username of whoever is currently logged in to the operating system.
This field can also be set to a static value such as Workstation1, Sales, Hestia, Lamar, etc.
If you want the ability to receive reply messages to this workstation, this field MUST match the name of a local recipient that is referenced by the replies system. For more information, please see the PageGate Server documentation. |
Display-group |
This option will lock this installation of the PageGate Client to the selected display group. This will only allow the client to display recipients and groups an administrator has added to the display group.
To use this option, you must first create and populate a display group in the PageGate Admin. |
This field provides an identifying number that all traffic sent from this system will have associated with it.
Workstations that share a station number will be able to see and report on each others' messages. Workstations that do not share a station number will only be able to report on their own messages. |
|
Update Frequency |
This field determines how often (in seconds) the GUI Client posts data to the PageGate Database. |
Max Msg Length |
This field determines how many characters can be typed in the Message field of the GUI Client. |
Enable Spell Check |
By enabling this option, the GUI Client will automatically spellcheck any messages typed. This option requires MS Word to be installed. |
Display Options |
This option isn't something you can configure initially. After applying the initial configuration, though, clicking this button will open the Display Options for this GUI client workstation. |
Use these settings for current user only |
Set this option if each Windows User on this workstation needs to have their own copy of the GUI Client configured. |
Use these settings for all local users |
Set this option if you all Windows Users who log in to this workstation should share a common configuration. |